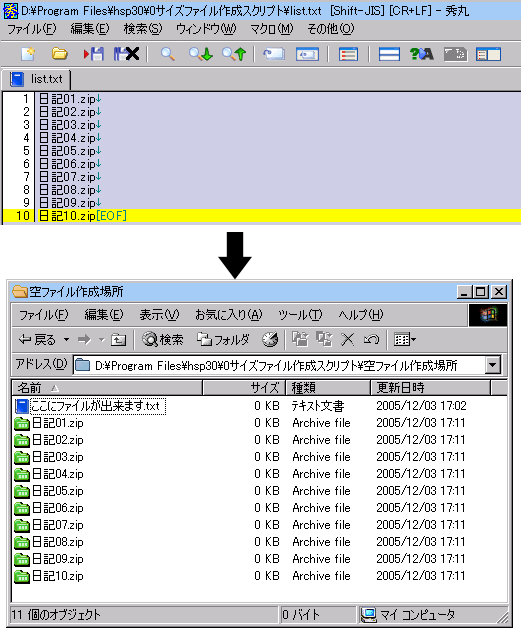
last update 2018-03-19
自作サンプルスクリプトの紹介です
たいした物じゃないです♪
エラー処理もほとんどなしです
ソフト及びスクリプトの使用は自己責任です
何らかの被害を受けても、作者は一切責任を負いません
自己責任でご利用下さい
HSP3以降の付属スクリプトエディタなら、Ctrl+F9キーで簡単にexeファイルを作成出来ます
ファイルのドラッグやコマンドラインから、と記述していますが、
などからでも処理ができます
メモ帳に以下をコピペして、好きな名前.batとして保存する
使用時には、batファイルやbatファイルへのショートカットにドラッグするか、ファイラーなどのソフトウェアで外部ソフトウェア起動に登録すると良いでしょう
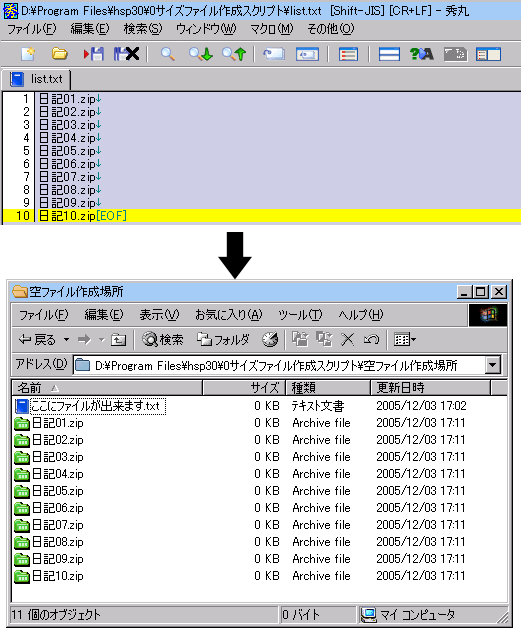
テキストファイルに書かれたリストに沿って、ダミーファイルを作成します
ダウンロード ![]() dummy0.lzh
dummy0.lzh
もし、数千個のファイルの中から、バラバラな100個を選択し、移動したいとき、選択が面倒です。
この場合、リストファイルに移動したいファイルを記述しておけば、移動が楽になります。
リストファイルはファイル名のみ書いてあること!改行のみの行は無視されます。
ファイル名の取得には、・Clipnameというソフトが便利です。
ダウンロード![]() filemove.LZH
filemove.LZH
| ;マウス3秒 移動無し マウスカーソル中央へ ;2010/10/01 repeat cx=ginfo_mx;マウスの現在位置 X Y座標取得 cy=ginfo_my wait 300;300ミリ(3秒)待つ cls mes"x="+ginfo_mx mes"y="+ginfo_my if cx=ginfo_mx:if cy=ginfo_my:mouse 300,100;マウス位置が変わっていなければ、マウスを300,100に移動 loop stop |
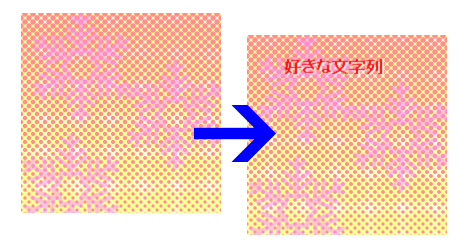
;画像ファイルに文字入れ 平成22年10月4日
;コマンドライン
;読み込み対応形式 jpeg png bmp gif ico(HSP標準機能での読み込み)
;保存形式 bmp 24bitフルカラーのみ(ライブラリを組み込めば、jpeg
png等で保存可能)
;
;使い方
;コマンドライン、batファイルで使用
;
; c\hsp\ps\picstr.exe "path,x,y,wtext,fontname,fontsize,fontstyle,R,G,B,BR,BG,BB"
;例 c\hsp\ps\picstr.exe "C:\lhaztemp\hsptemp\cat.jpg,200,100,文字列,MSPゴシック,24,3,255,200,180,0,20,255"
;注意 半角,カンマはデータの区切り以外に使えません
徹底的に無駄な機能、無駄な操作を排除し、連結に特化した
保存するファイル名や、保存する形式はスクリプトを直接修正すること
cat01.jpg cat02.jpg cat03.jpg cat04.jpg ・・・・という画像があったとする
そこで c:\hogehoge\picts.exe "c:\mogemoge\cat02.jpg"
を実行すると、画像を連結し、cat02pu.jpgという名で保存
さらにcat02.jpg cat03.jpgを指定したフォルダへ移動や削除
ファイル名一つだけを指定して、右側にcat02.jpg 左側にcat03.jpg なので見開き画像作成に便利
ファイラーやその他のソフトの外部アプリ起動、Windows送る、に登録すると使いやすい
実行ファイルと同じフォルダに、HSP ver3.3以降のhspcv.dll hspda.dllが必要です
読み込みと保存形式は BMP JPEG PNG TIFF Jpeg2000
他対応
実行ファイルはCtrl+F9で作成可能
実行ファイルと同じフォルダにhspcv.dllが必要
必要に応じてソースを変更してください
ソースは下のダウンロードファイル内にあります
保存形式はjpgだがソース変更すればpng gif他に対応
| cat03.jpg |
cat02.jpg |
| cat03.jpg cat02.jpg |
徹底的に無駄な機能、無駄な操作を排除し、分割やカットに特化した
保存するファイル名や、保存する形式はスクリプトを直接修正すること
最小クリックだけで分割、カットする
エクスプローラーの「送る」や、ファイラーや画像ビューワの「外部ソフト起動」から使うと便利
読み込みと保存形式は BMP JPEG PNG TIFF Jpeg2000
他対応
実行ファイルはCtrl+F9で作成可能
実行ファイルと同じフォルダにhspcv.dllが必要
必要に応じてソースを変更してください
ソースは下のダウンロードファイル内にあります
 picdiv.png picdiv.png |
picdivLRマウスワンクリックで分割、中央部分をカットして保存し、終了する左クリックで左右の順で名を付けて分割保存 右クリックで右左の順で名を付けて分割保存 中央クリックで上下の順で名を付けて分割保存 カーソルキーかWASDキーで画像スクロール スペースキーで左上座標へ戻る 保存形式はjpgだがソース変更すればpng gif他に対応 |
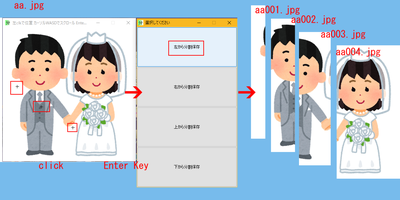 picdivml.png picdivml.png |
Picdivmlマウス連続クリックで画像を複数に分割まず複数の分割位置をクリック カーソルキーかWASDキーで画像スクロール Enterキーでメニューから保存する方向の処理を選んで保存 上下左右から、連番保存を選択できます 左図では、分割ポイントを3か所クリック 左から分割保存を選ぶと順に001 002と連番を付けて保存する 下から分割保存を選ぶと、画像下部から上に向かって001 002と連番つ付けて保存する 保存形式はjpgだがソース変更すればpng gif他に対応 |
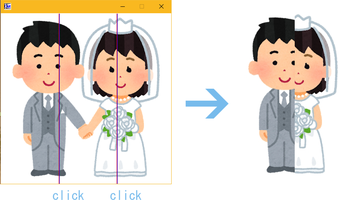 piccutc.png piccutc.png |
PiccutCマウスクリック2回で画像の中央部分を削除する左クリック2回で画像の中央縦部分をカットし保存 右クリック2回で画像の中央横部分をカットし保存 カーソルキーかWASDキーで画像スクロール スペースキーで左上座標へ戻る 保存形式はjpgだがソース変更すればpng gif他に対応 |
![]() ダウンロード(ソース同梱)picdivcutml.7z
ダウンロード(ソース同梱)picdivcutml.7z
簡易的な色の目安になるものを作ってみた
背景色と前景色の組み合わせで、見やすさなどを確認できます
左側の色を左クリックする→背景色決定
左側の色を右クリックする→前景色決定(新版)
右側の色の上で左クリックすると、CCC8FFのような文字列をRGB16進数形式でクリップボードにコピーします

![]() ソースをダウンロードcolorsafe.7z
ソースをダウンロードcolorsafe.7z
見てのとおりです。文章を検索します。
左側に文章や単語を改行区切りしたものを入力。
右側に検索したい単語を、改行区切りで入力。
検索ボタンで複数の単語を一度に調べます。
存在しないものには×が付きます。
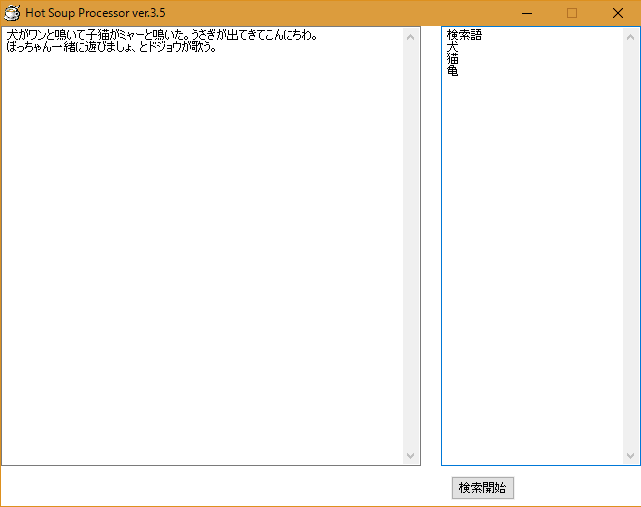
![]() ダウンロード(ソース)txtexist.7z
ダウンロード(ソース)txtexist.7z
スクリプトのみです
単純なものです
読み込み保存ファイル名は自分で変更 フォントや色はお好きなように・・・
対応画像形式は
読み込み jpg bmp png gif psd tga ico
書き込み bmp
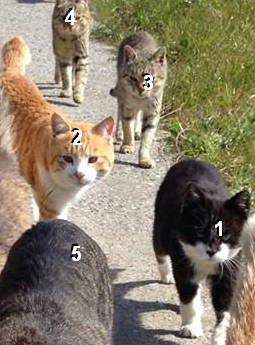 番号描画 お前ら、どいつが好み?的な場合に使えるかな
番号描画 お前ら、どいつが好み?的な場合に使えるかな
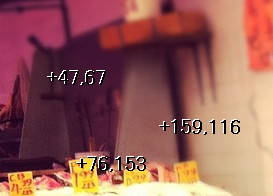 クリック位置の座標描画 左上を(0,0)とする基準
クリック位置の座標描画 左上を(0,0)とする基準
![]() ダウンロード clkdraw.7z スクリプトのみ
ダウンロード clkdraw.7z スクリプトのみ